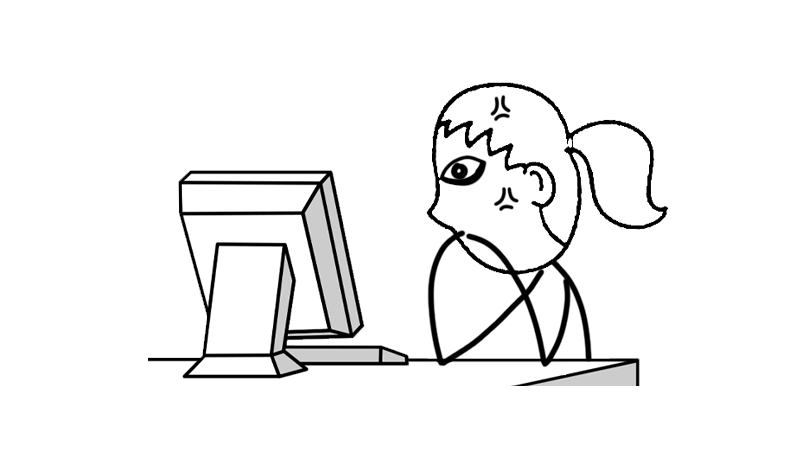
MAYA初心者~よくある現象と対処法
こんにちは、デザイナーのジラメットです。
気がつけばもう6月です。今年に入ってから半年が経ち、入社してから3年も経ちました。時間の流れは早いものですね。私も経験とともに年を取り、最近気がつきましたが、そろそろ「オジサン」に進化するでしょう。だって、「バットマン:ダークナイト」は最近の映画だと思っている私のような最近の子はもういないですよね!
本題に入りましょう。私は仕事でもプライベートでもMayaを利用する機会があります。モデリングからアニメーションまで幅広くできることをはじめ、私が使っているソフトの中で綺麗なトポロジーが作成しやすいことが好きです。
同時に時々対処法がわからない現象が起こります。Mayaを始めたばかりの頃は時間をかけて調べて解決していたのですが、タイムロスとなってしまいました。
ということで今回のブログは私が出会ったMayaの現象とそれらの私なりの解決方法を紹介したいと思います!
Viewportで表示するテクスチャが粗くなる
Mayaで作業する時に突然viewportでのテクスチャの解像度が低くなることがあります。テクスチャ自体には何も変更されていないにも関わらず。
その時はViewportの左上にあるRenderer→Viewport2.0の□→Clamp Texture Resolution→Reload All Textureを押せば治るはずです。
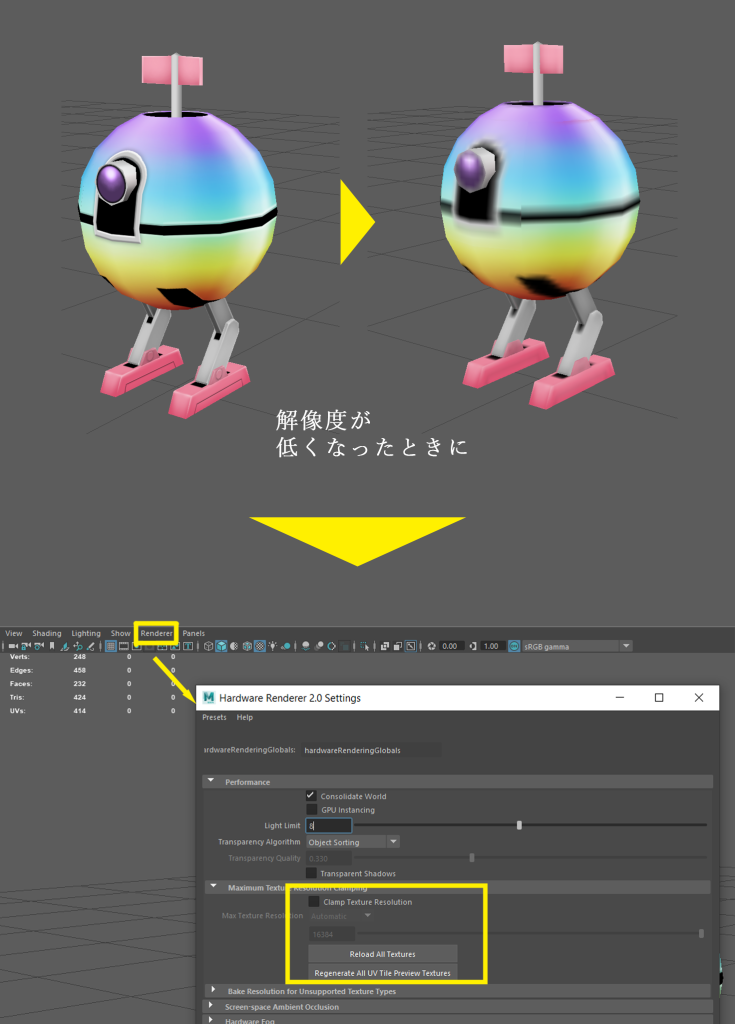
テクスチャのサイズを変更すると切り目が出てくる
こちらはMayaのことと言えるかどうかはちょっとわかりませんが3Dモデリングする時によくある問題ですね。
ゲームの負荷を軽量するためにエクスポートするテクスチャのサイズを作成するときより小さくすることがあります。例えば「512*512」で作成して「256*256」にダウンサイズするなど。
そこに作成したテクスチャがダウンサイズするとテクスチャの切り目が目立ってしまいます。対処法は色々あると思いますが、私的には一番確実な方法はSubstance 3D Painterでダウンサイズすることです。
テクスチャをエクスポートする時に希望のテクスチャサイズを選べば、切り目なく、綺麗にダウンサイズできます。
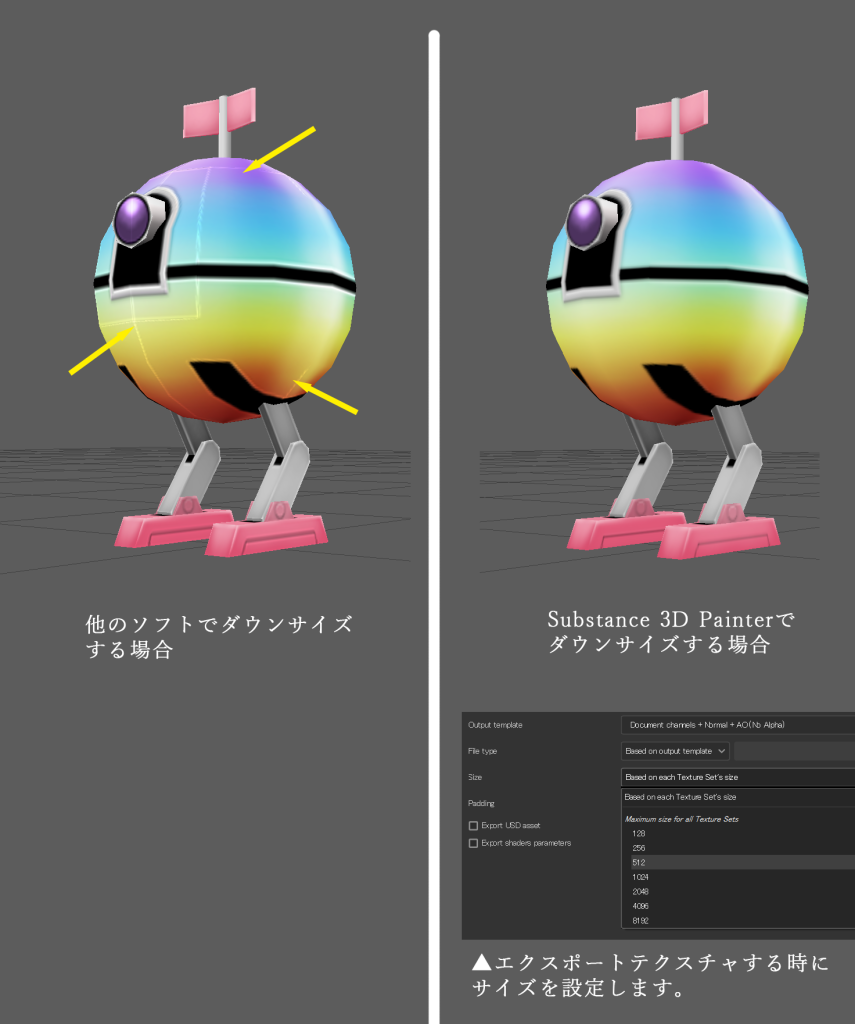
Pivotの角度が元に戻らない
Mayaでは「D」を押すとオブジェクトのPivotを移動したり回転したりすることができるのは皆さんご存知かと思います。オブジェクトを回転する時やスナップ移動する時にとても便利な機能です。そして、オブジェクトのPivotだけではなく頂点のPivotまで変更できます。
しかし、一つの頂点のPivotを変更すると他の頂点のPivotも変更されてしまい、以前の私はMayaを再起動するしか方法がわかりませんでした。
この時の解決方法は「D」を押して、右クリック長押し→「reset」を選べばPivotが元に戻ります。
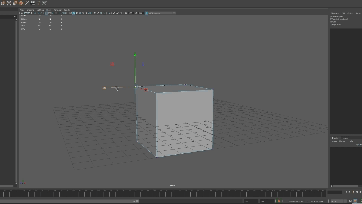
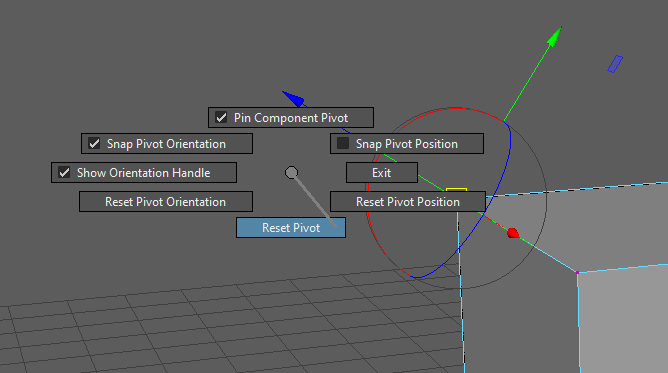
頂点が勝手にSlideする
ctrl+shiftを長押しして頂点かエッジを移動させると、繋がっているエッジに沿って移動することができます。シルエットに影響せずにトポロジーを調整したい時に有効な機能です。
たまにctrl+shiftを押してないのにSlide機能がロックされて、頂点を移動できなくなることがあります。上記と同様私はMayaを再起動することしかできませんでした。
この時の解決方法はctrl+shift長押し→右クリック長押し→Tranform Constraints →EdgeSlideからOffに変更すれば普通に動かせるようになります。
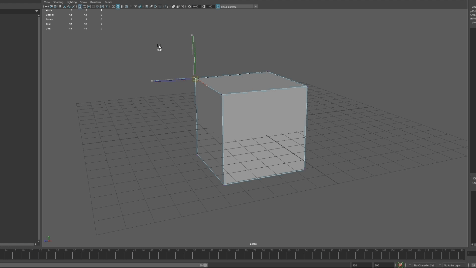
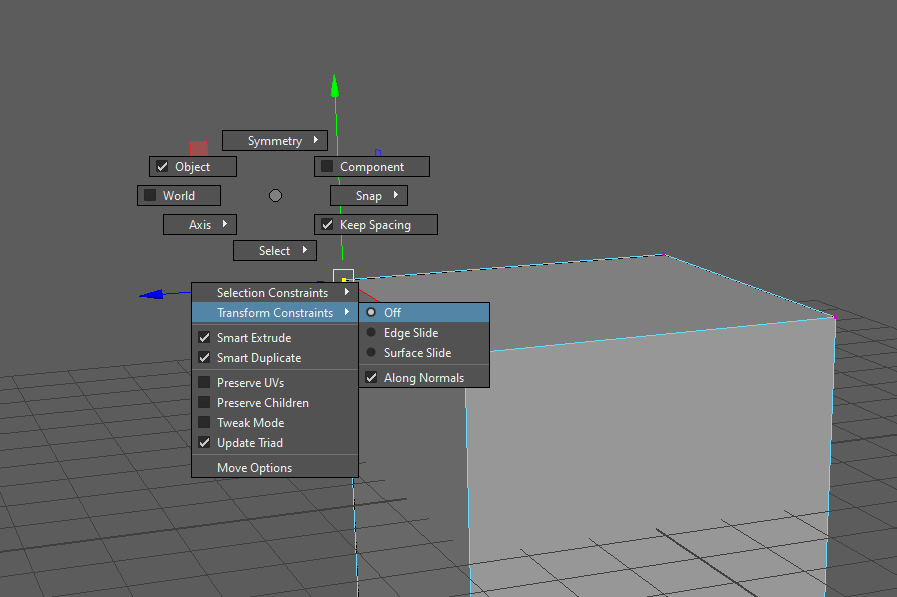
オブジェクトがぼかしに見える
カメラのアングルを変更するとオブジェクトの輪郭がぼけて、残像のように見えてしまいます。
これはViweportのMotionblurボタンが押されています。以下のようにそのボタンを外せば元に戻ります。
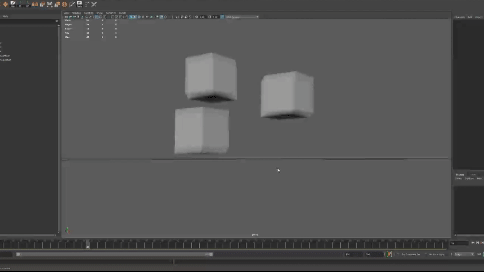
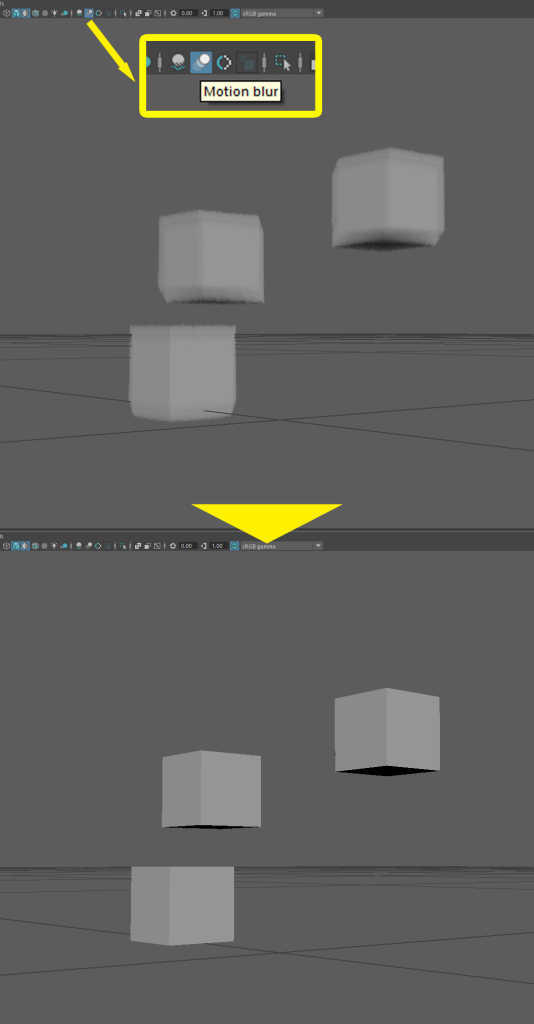
ボタン喪失、UIの崩壊などをリセットしたい時に
長くMayaを利用するとボタンが突然なくなるもしくは移動するなど、設定が以前と変わってしまうことがよくあります。UIに関する問題を一つ一つを解決していくのが良いですが、多少の時間がかかりますね。全部リセットのためにMayaを再インストールは一つの手でしょう。
ただ、以下の手順に沿って対処すれば簡単にUIと設定をリセットできます。
1)C:\Users\<username>\My Documents\Maya\<version>\ のフォルダーに行きます。
2)「prefs」フォルダーを「prefsOld」に変更します。
3)Mayaを再起動します。
Mayaがクラッシュ!
対処不能、予測不能、いつ起こるかは神のみぞ知る。
できるのはこまめに保存することと、祈ることしかないでしょう…っていう感じですね。
さあ、どうでしょうか、上記よりもよい対処法があると思いますが、今回は私なりの対処法を紹介させていただきました。
現在では、ゲーム業界のみならず、アニメーションや映像業界などでもMayaをよく使われています。3Dソフトの王道中の王道です。操作がわからないと思う方がいるかもしれませんが、一つずつその現象を学んでいくうちに楽しく3D制作ができるようになりますよ!
では、もし機会があればまた次回です。
