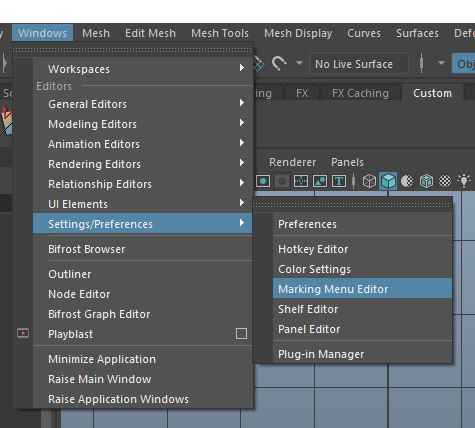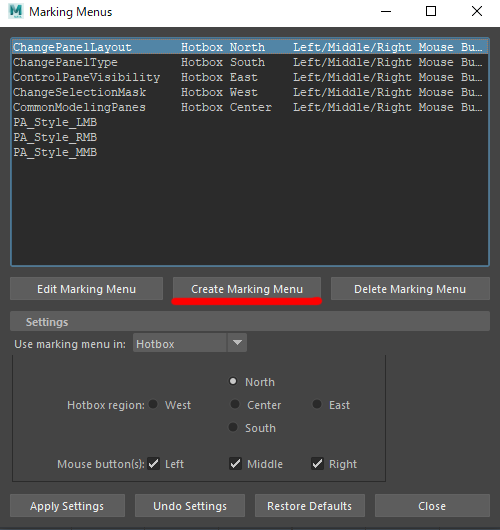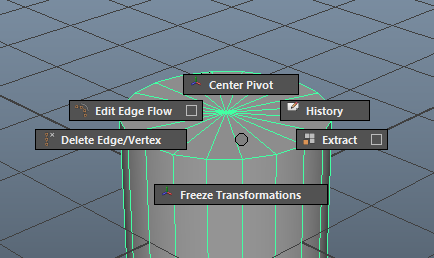
Mayaのマーキングメニューを使って作業の効率化を図る
こんにちは。新人デザイナーの佐藤です。
まだまだ厳しい暑さが続いていますが、夜には気温も下がり、少しずつ過ごしやすい気候になってきました。
さて、今回はMayaでの作業を行う上で、マーキングメニューを自分好みにカスタマイズする方法について書きたいと思います。
Mayaでの作業において、もったいないなと感じていた時間が、ツールを選ぶ時間でした。Mayaにはたくさんのツールがあって便利なのですが、どこにそのツールがあったかを忘れてしまったときには、探し出すのも一苦労です。シェルフに登録することでも効率化を図れますが、マウスを長い距離動かさなければいけません。そこで、自分好みにマーキングメニューをカスタマイズすることで効率化を図ることができたので、その設定方法を紹介できればと思います。
初めに、Windows→ Settings/Preferences → Marking menuでマーキングメニューエディタを開き、「Create Marking menu」をクリックします。
マーキングメニューの作成画面が出てくるので、この中にあらかじめシェルフに登録していたアイコンをマウスの中ボタンでドラッグアンドドロップすることで追加することができます。
今回は、Edit Edge Flow(エッジを表面の曲率に合わせて変形させる)やCenter Pivotなど、6つのツールを追加しました。ここで配置した位置が、最終的なマーキングメニューでの配置と一致します。
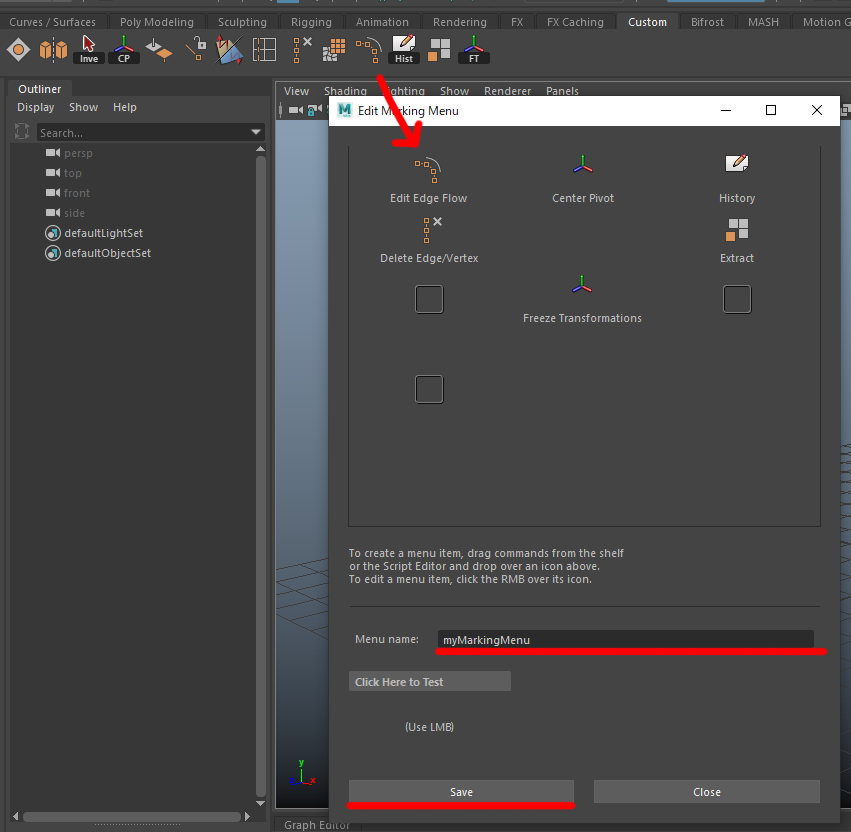
マーキングメニューの作成が完了したらメニュー名に名前を付け、「Save」をクリックします。(一度設定したマーキングメニューはあとからの変更は可能です。)今回は名前を「myMarkingMenu」にしています。
マーキングメニューエディタに「myMarkingmenu」が追加されたことを確認し、「Use Marking menu in」の項目を「Hotkey Editor」に設定し、「Apply Settings」をクリックします。
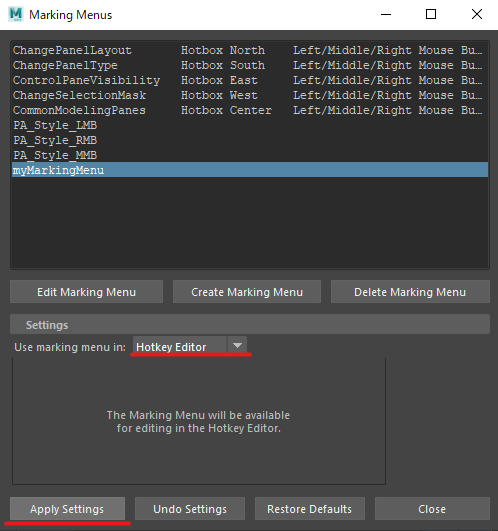
次にWindows→ Settings/Preferences → Hotkey Editorからホットキーエディターを開きます。
「Edit Hotkeys for」の「Other items」を選択すると、User Marking Menusの欄に、先ほど登録した「myMarkingMenu」にPressとReleaseがついた形で表示されます。このホットキーの欄に自分が設定したいキーを入力します。(このとき、デフォルトであるようなショートカットキーを入力するとそのキーが使えなくなってしまいます。)
私はCtrl+Shift+Xを設定しました。
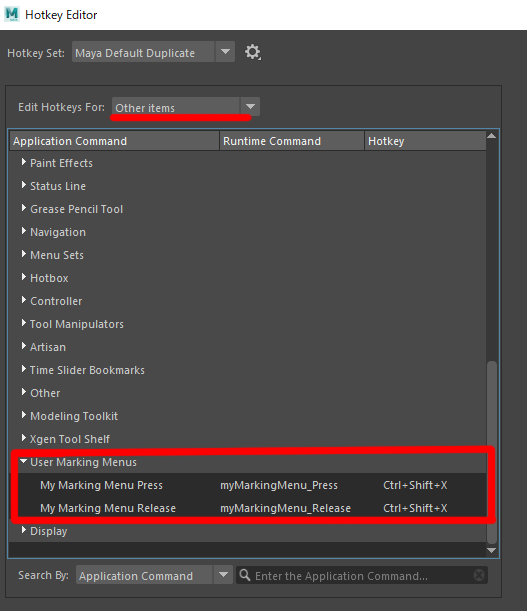
これで設定は完了です。設定したホットキーを押しながら左クリックすることで先ほど作成したマーキングメニューを呼び出すことができます。
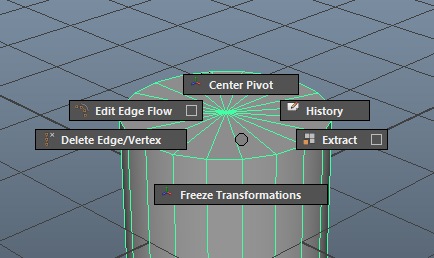
まだまだMayaについてはわからないことだらけですが、工夫を凝らして作業を効率的にできる方法を今後も模索していければと思います。