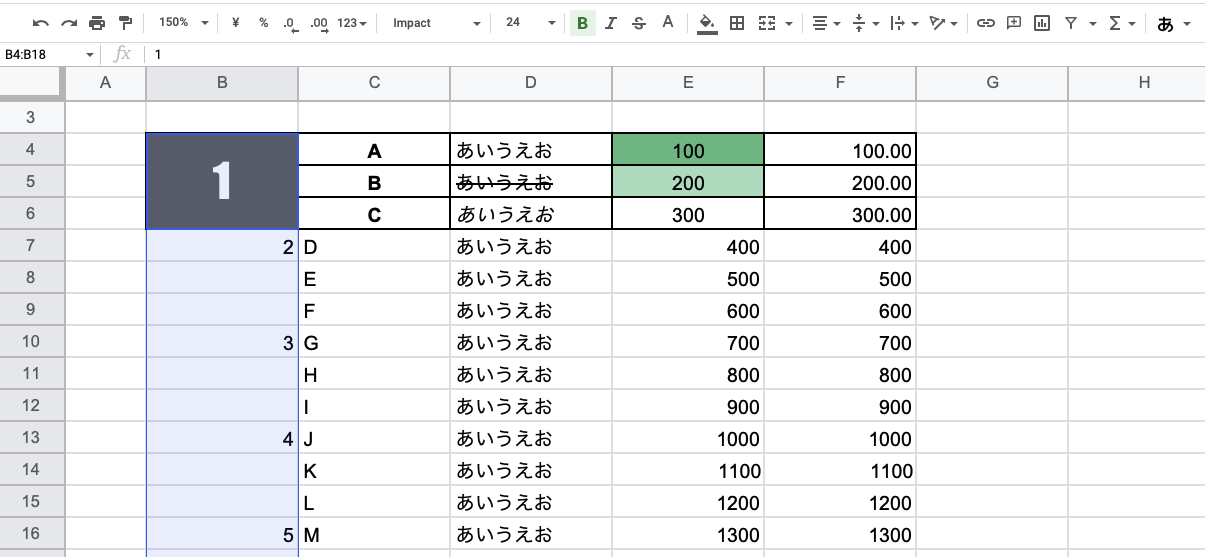
スプレッドシートでデータを作る、見せる
こんにちは。プランナーの清水です。
私はプランナーの中でも「グーグルスプレッドシートを使ってデータを扱う」という業務が多いので、今回の「制作現場の日常」ではそんな仕事での自分なりのコツを簡単にお話出来ればと思います。
正しくデータを作ること
私の仕事の大半はゲームに入れるデータを作成することです。
ゲームに組み込むデータというのは何千行、何万行とある非常に膨大なものですが、1行でも不適切なデータが混ざると途端に動かなくなってしまいます。そんなデータを手作業で作っていく訳ですから細心の注意を払う必要がありますよね。
こういった作業での私なりのコツは大きくこの2つ。
- 自動的に作れる箇所は出来るだけ関数で作成する
- 作ったデータが正しいか自動でチェック出来る関数を作成する
当たり前だとは思いますが、手作業で発生するミスを出来る限り減らすためにスプレッドシートに用意されている機能を使わない手は無いですね。効率と精度の両面で関数のサポートは不可欠だと日々感じます。
また、より複雑な操作についてはGoogle Apps Script(以下GAS)を使っての自動化も有効です。
最近では「Google Drive上にある数百枚の画像をセルに挿入する」という操作をGASで解決しました。まだ私自身そこまでGASを使いこなせている訳ではないのですが、ネット検索でヒットした先人のコードを拝借しながらGASの言語や出来ることを実践形式で勉強しています。
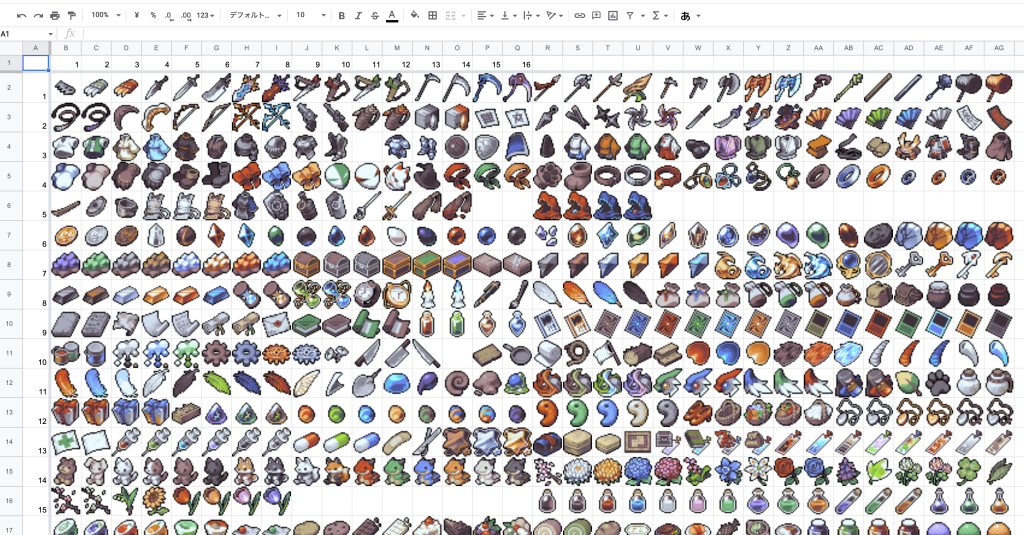
ここでは具体的な関数やGASのチュートリアルは行いませんが、作業中に面倒だと感じることがあれば積極的にネット検索などを用いて解決策を探してみることをオススメします。世界中の誰かが既に同じ悩みを抱え、何かしらの解決方法を見つけて公開してくれているはずです。
データを見やすい形で他の人に共有すること
仕様書や設計書を他の人と共有するときは正しさに加えて「見やすさ」も大事です。データ作成時はなかなか使わないセルの結合や色・枠線といったセル書式を活用します。
ところでみなさんはデータの貼り付け時に3種類のショートカットキーを使い分けていますか?
・通常の貼り付け(⌘+V または Ctrl+V)
・値のみ貼り付け(⌘+shift+V または Ctrl+Shift+V)
・書式のみ貼り付け(⌘+option+V または Ctrl+Alt+V)
特に最後の書式のみ貼り付けを知っておくとかなり便利です。先述したセルの結合や色、枠線などの情報を簡単に複製出来るので、いちいち上のツールバーを操作する必要が無くなります。
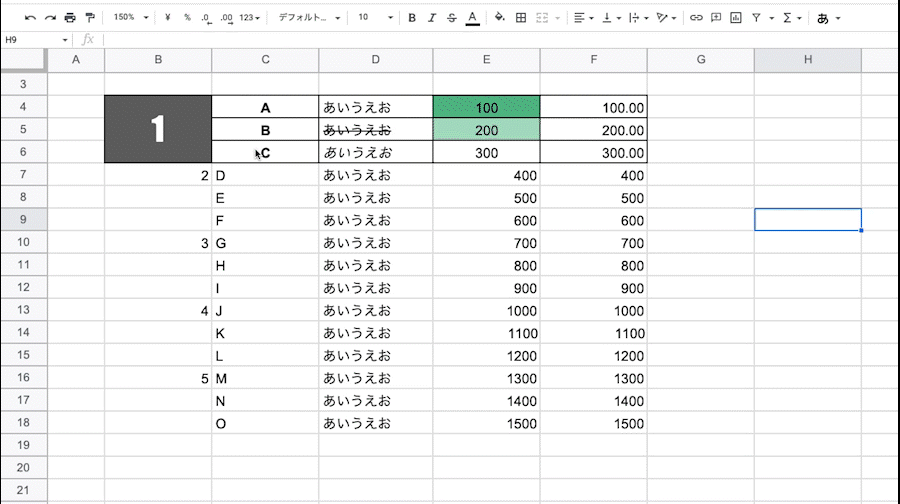
基本的な操作の一つですが知らない方もいらっしゃるかと思い、念の為共有しました。
書式の統一は資料の説得力にも繋がっていると感じます。フォントや文字サイズ、文字揃えがまちまちな資料だと何かミスがあるんじゃないかって不安になりますよね。また、数値の表示形式が統一されていないとデータを比較・分析するのも難しくなってしまいます。
書式やレイアウトといった見やすさに気を配りつつ、ショートカットキーを活用して時短しながら資料を作成していきましょう!
以上が「データを作る」「データを見せる」という業務での自分なりのコツでした。プランナー以外でもスプレッドシートを扱う方は多いかと思いますのでどこか参考にして頂ける箇所があれば幸いです。
最後までお読み頂きありがとうございました。
